![]()
![]()
![]()
![]()
![]()
![]()
![]()
![]()
![]()
![]()
![]()
![]()
![]()
![]()
![]()
![]() USING THE VIRTUAL TERMINAL - BASIC ACCESS
USING THE VIRTUAL TERMINAL - BASIC ACCESS
NOTE: System requires Broadband Internet access. Recommended browser is Google Chrome, or Internet Explorer 10 or newer.
Logging In:
- The Virtual Terminal is found at https://vt.ackroo.com. This is your access point for:
- Card and Balance lookup
- Card registration/rewards enrollment
- Transaction processing
- For ease of access, please bookmark or favourite this website on your web browser
- To sign in, select the Sign In with Ackroo button
_Page_03.jpg?width=688&height=423&name=Ackroo%20Automotive%20-%20Virtual%20Terminal%20Training%20(for%20Dealerships)_Page_03.jpg)
- Entre your email address and password and select Sign In
- You can select forgot your password? to reset if forgotten. An email will be sent to you prompting further reset instructions.
- NOTE: An email message should have previously been sent from no-reply@ackroo.com, prompting you to set up your new user access & password. If you don't recall this step, check your junk folder, or if not received, please contact your Business Manager or Controller to assist.

Search Criteria:
- Once signed in, you will arrive on the Search Criteria page
- You can search for a rewards card or customer account by the following options:
- Card Number (ex. DR100001)
- First Name and/or Last Name (ex. John Smith)
- Reference ID/DMS Customer Number (Ex. 23535)
- VIN Number (ex. 5NTJEDAF3RH078175)
- Ackroo ID on back of card (Ex. 001-12345)

_Page_05.jpg?width=326&height=776&name=Ackroo%20Automotive%20-%20Virtual%20Terminal%20Training%20(for%20Dealerships)_Page_05.jpg)
Customer Account Menu:
A) Business and Department you are signed into
B) Return to Search Criteria page for new lookup
C) Customer Account Information:
- Card Number
- Customer Name
- Reference ID (Customer DMS Number)*
- Email opt-in consent
Note: ALWAYS verify that Reference ID is listen and matches customer ID within your DMS system
D) Register / Edit Registration (Customer Details)
E) Remove / Unregister the card
F) Gift Card Balance
G) Rewards Balance (if applicable)
H) View Transactions (History)
Card Registration (Enroll a New Rewards Member)
- From the search criteria page, enter the Card Number or Ackroo ID located on the back of the newly designated card
- Press Enter or select Search
_Page_06-jpg.jpeg?width=688&height=419&name=Ackroo%20Automotive%20-%20Virtual%20Terminal%20Training%20(for%20Dealerships)_Page_06-jpg.jpeg)
- Ensure that the card is not already registered under "Registered to" section, indicating Card not Registered in red
- Select the Registered Card menu button
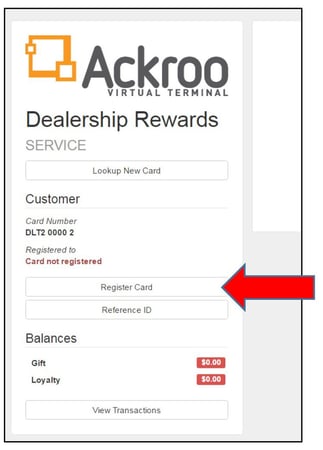
- The following registration fields are MANDATORY:
- FIRST NAME
- LAST NAME
- REFERENCE ID (Customers DMS Number)
- VIN NUMBER
- LANGUAGE (En/Fr)
- COMMUNICATIONS OPT-IN (Yes)
- All OTHER registration fields (email, mailing address, etc. ) are highly recommended for identification purposes and future marketing initiatives
- Once all fields are entered, select Register Card to save

Edit/Add Registration Details:
- If any customer details have changed or should be added/modified, select Edit Registration to update.

• NOTE: Multiple customer numbers may be associated to the same card to share an accumulated balance (Ex. Spouses or family members of the same dealership)
• To add additional customer numbers to the same card, enter the new Reference ID and select Update Registration.
• If the Reference ID was entered incorrectly, you can select the blue ‘X’ button beside it to remove it.
• Then re-enter the correct ID number and select Update Registration.

REDEEM LOYALTY (APPLY REWARDS TO A CUSTOMER PURCHASE):
- From the Search Criteria page, search for an existing rewards customer by:
- Card Number (Ex. DR100001)
- First Name and/or Last Name (Ex. John Smith)
- Reference ID / DMS Customer Number (Ex. 23535)
- Ackroo ID (Ex. 001-12345)
- Press Enter or select Search

- Select the Redeem Loyalty menu option

- Purchase Amount – Enter the Total INVOICE amount which the customer is paying.
- Amount – Enter the Total REWARDS amount which the customer is applying to their purchase.
- Receipt – (Optional) Check off the button and enter the customers’ email address if they would like to receive an e-receipt. If the email address is already populated and they decline an e-receipt, deselect the green checkmark.
- Description – Enter the Purchase/Repair Order number, plus any other relevant transaction notes, if applicable.
- Select Redeem Loyalty once all fields have been entered.

- Once the transaction completes, a pop-up receipt will display.
- Select Print to have a copy printed and/or signed by the customer, or select Close to exit the pop-up.

- If you forget to print the receipt copy, you can retrieve the last transaction from the left-hand menu under View Transactions and selecting the Print button for the last transaction.

BEST PRACTICES FOR A SUCCESSFUL REWARDS PROGRAM:
- PROMOTE ENROLLMENT
- Consistency! Ask every prospect and paying customer if they are a member yet.
o If not already on the program, ask customers to join & educate them on how it works & what’s in it for them. - Keep point-of-purchase materials well-stocked on displays and that rewards brochures are in the hands of every new customer prospect & first-time visitors to Service.
- Consistency! Ask every prospect and paying customer if they are a member yet.
- ALWAYS CHECK THE REFERENCE ID (CUSTOMER NUMBER):
- Search for the Customer Name or Customer Number in Ackroo to see if they are a member yet. Ensure the DMS Customer Number is accurately linked to their account profile:

• CHECK REWARDS ON EVERY VISIT
-
- Check Balances for the coming days’ service appointments and make note of the customers rewards balance on the work order.
- Use the Rewards balance to overcome price objections and sell additional services that are commonly declined (i.e. Wheel alignment, tire rotation, etc.).
- Replace discounting and instead apply customer rewards to the invoice—Maintain higher revenues and sales commissions.
USING THE VIRTUAL TERMINAL – ADVANCED / MANAGER ACCESS:
LOGGING IN
- If you are a department- or business-level administrator, you will have additional menu permissions available when signing in.
- When you sign in to https://vt.ackroo.com and enter your email and password, you will be presented with different menu/department options.
- Locate the appropriate Location/Department as applicable (Sales, Service, etc) and the Management menu profile and Select Access.

SWITCH DEPARTMENTS/MENUS
- If you need to change departments or menu profiles, you can select the Account drop-down menu at the top right of the page, and select Switch to return to a list of options.

SEARCH CRITERIA:
- From the Search Criteria page, search for a rewards card or customer account by the following options:
- Card Number (Ex. DR100001)
- First Name and/or Last Name (Ex. John Smith)
- Reference ID / DMS Customer Number (Ex. 23535)
- Ackroo ID (Ex. 001-12345)
- When you access the customer account menu, the Management Menu will have additional menu buttons available:
TRANSACTION MENU LAYOUT:
Fund Gift – Load a card with Gift dollars purchased by the customer.
Redeem Gift – Spend Gift dollars to apply to a customer purchase.
Earn Loyalty – Manually add a rewards transaction (percentage earned) based on total spend amount on a customer purchase/repair order.
Redeem Loyalty – Redeem any loyalty and/or promo rewards and apply to a customer purchase/repair order.
Fund Promotion – To add a fixed $ bonus to the customers’ account (Ex. Referral Bonus)

EARN LOYALTY (MANUALLY ADD REWARDS TO A CUSTOMER ACCOUNT):
NOTE: Delayed Registration – If a customer was not enrolled and their DMS number (Reference ID) was not registered to a card WITHIN 5 DAYS of completing their Repair/Purchase Order, the Ackroo system will not process any Loyalty Rewards for the purchase.
- Card registration beyond 5 days of purchase will require a manual ‘Earn Loyalty’ transaction to be completed in order for loyalty earnings to be manually added
- From the Search Criteria page, search for an existing rewards customer by their DMS customer number, First and/or Last Name, Card Number or Ackroo-ID number. (Ex. John Smith)

• Select the Earn Loyalty menu option.

- Amount – Enter the Total PRE-TAX amount which the customer is paying on their invoice/order.
- Receipt – (Optional) Check off the button and enter the customers’ email address if they would like to receive an e-receipt. If the email address is already populated and they decline an e-receipt, deselect the green checkmark.
- Description – Enter the Purchase/Repair Order number, plus any other relevant transaction notes, as applicable.
- Select Earn Loyalty once all fields have been entered.

Once the transaction has been submitted, a pop-up receipt will display. Select Print to have a copy printed and/or signed by the customer, or select Close to exit the pop-up.

FUND PROMOTION – ADD BONUS REWARDS:
- Customers may be offered additional Loyalty Rewards over and above the standard cash-back rewards campaign. Examples may include:
- Customer Service Exception
- Sales/Service Bonus
- Referral Bonus
- Limited-time offers (Ex. Radio or email campaigns)
- From the Search Criteria page, search for an existing rewards customer by their DMS customer number, First and/or Last Name, Card Number or Ackroo-ID number. (Ex. John Smith)

- Select the Fund Promotion menu option.

- Amount – Enter the Total BONUS $ amount which the customer is being awarded.
- Promo Tag – From the drop-down menu, select the appropriate descriptive Tag. (Ex. Service Promo)
- Expiration Date – (Optional) Select the date field and use the calendar tool to select a desired end date that the promotional funds should expire off the account. Once set, the bonus will automatically be deleted off the balance as of the date selected.
- Receipt – (Optional) Check off the button and enter the customers’ email address if they would like to receive an e-receipt. If the email address is already populated and they decline an e-receipt, deselect the green checkmark.
- Description – Enter the Purchase/Repair Order number, plus any other relevant transaction notes, as applicable.
- Select Fund Card once all fields have been entered.

- Once the transaction has been submitted, a pop-up receipt will display.
- Select Print to have a copy printed and/or signed by the customer, or select Close to exit the pop-up.
_Page_18-jpg.jpeg?width=468&height=527&name=Ackroo%20Automotive%20-%20Virtual%20Terminal%20Training%20(for%20Dealerships)_Page_18-jpg.jpeg)
