Watch this brief video to learn more about how to set up automated promotions:
Promotion Tags - Defined
Promotion tags are configured in your Program Console Admin > Settings tab, and will appear on Transaction Reporting when you are funding promotional dollars onto a card.
Promotional tags are only available for use in the following scenarios:
- When funding promotional dollars onto a card from the Program Console Cards tab (https://manage.ackroo.com)
- When funding promotional dollars onto a card from the Virtual Terminal (https://vt.ackroo.com), when the "Fund Promotion" option is enabled in the menu
- When automated promotions are enabled in your settings (read how below)
Configure a Promotion Tag:
(NOTE: Only Program-Level administrators have access to enable these settings)
- Select the Settings tab
- Select Promotion Tags under the Loyalty option on the left of the page
- Select Add Tag
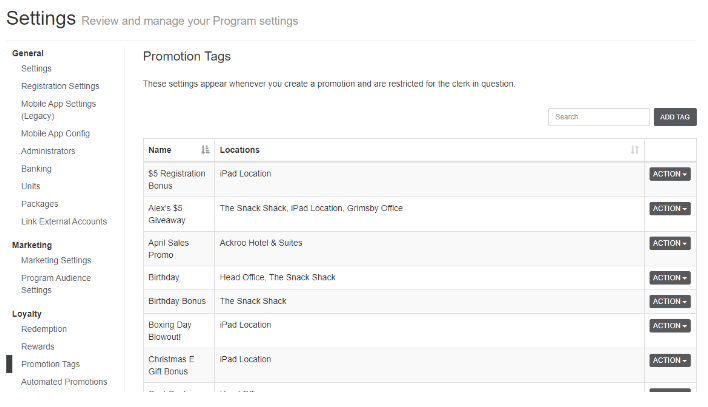
- Enter a name for the promotion tag. For example:
- Donation
- Birthday Promo
- Customer Enrollment/Registration Promo
- Seasonal/Holiday Promo
- eGift Purchase Promo
- New Vehicle Purchase Promo
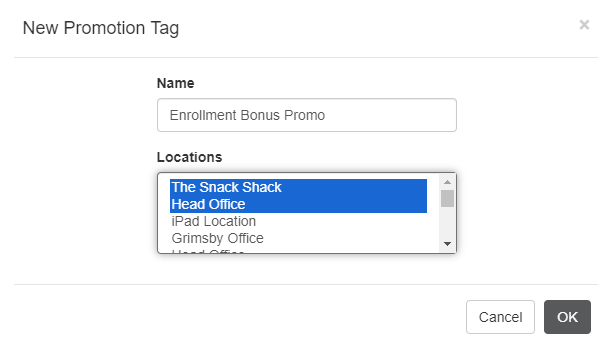
- Select single or multiple store locations and/or departments you would like to enable this promotional tag to be applied FROM
- To select multiple locations from the list, hold the Ctrl key on your keyboard and use your mouse to select multiple lines.
- Select OK to save the tag
- Users with sufficient privileges to fund promotional dollars at the identified locations will see the tag options appear when logging into the Program Console (Cards tab) and/or Virtual Terminal (Fund promotion option)
Now that you have created Promotion Tags, you can use these identifiers to manually process a Fund-Promo transaction, or include these tags using Ackroo's Automated Promotions feature, described below.
Automated Promotions - Defined
Automated Promotions allow you to pre-configure a promotional card funding that is automatically triggered by a specific event, such as gift card registration from a customer, mobile sign-up, a birthday, etc. Based on the desired event trigger, these preset funds will be automatically loaded to your customer’s card.
(NOTE 1: Only Program-Level administrators have access to enable these settings)
(NOTE 2: Use of automated promotions may require that you have integrated systems or additional services with the Ackroo program. Please contact our Support Team if you need clarification or assistance.)

Configure an Automated Promotion:
- Select the Settings tab, then select Automated Promotions under the Loyalty option on the left of the page.
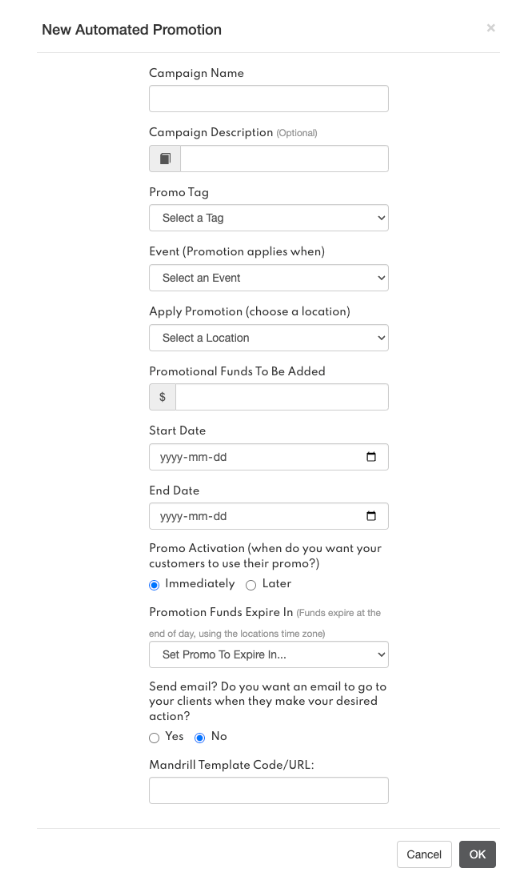
The following settings must be filled to configure an automated promotion:
- Campaign name: this is the name of the automated promotion you want to configure.
- Campaign description: you may insert a comment here for your own reference.
- Tag: These are the promotional tags explained in the previous section
- Event: these are the events you can choose from.
- POS Registration: Registering a customer’s details in the Virtual Terminal, or your integrated Point-of-Sale (requires development by your provider)
- Purchase: Automotive Dealers only - Vehicle purchase from your Sales Department (requires integration to your Dealer Management System and sales department)
- Mobile Registration: When a customer signs up in the Ackroo merchant-branded mobile application
- Cardholder Registration: When a customer registers a card online in the Ackroo custom-branded cardholder portal
- Birthday: Card must be pre-registered with birth date in the Ackroo cardholder portal.
- eGift Purchase: When a customer buys an eGift online
- eGift Reload: When a customer reloads their eGift card online
- eGift Recipient
- Anniversary
- Apply Promotion From: Select the location that is to trigger your automated promotion. For example, if you are doing a promotion on eGift, you would ensure the location activating your eGift cards is selected. NOTE: Selecting the incorrect location can cause your promotions to not trigger.
- Promotional Funds To Be Added: Enter $ value
- Start Date: First day of the promotion
- End Date: Last day of the promotion
- Promo Activation: when do you want your customers to be able top up their promo. Select immediately for immediate effect or later for future date.
- Promotion Funds Expire In: Set a date to automatically expire the value or any unspent portion of the promotion from the card balance, based on the date set (expires at 23:59:59 of date set)
- Send Email (Yes or No): Selecting 'Yes' will send a registered cardholder a generic confirmation email that they received this promotion (contact Ackroo Support to customize this message)
- Mandrill Template Slug (Advanced): Requires Ackroo Support assistance -- Ackroo's marketing team can create a fully customized email template (powered by Mailchimp) to send a custom message to your customers
- Require registration to redeem this promotion: check the box if you would like only registered accounts to be able to take advantage of this promo
- Select OK to save settings. Once saved, the Automated Promotion is active immediately.
- To Edit the configuration settings, select ACTION and Edit.
- To disable the Automated Promotion, select ACTION and Suspend.
